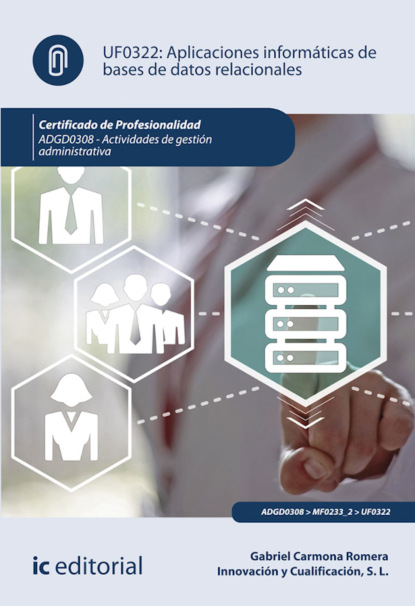o un registro lo estaremos haciendo sobre la propia tabla. También podemos generar nuevos registros pudiendo realizar un mantenimiento sobre la tabla de la que proceda el formulario.
Formulario
5.4. Informes
Normalmente la obtención de información se realiza a través de consultas que se pueden imprimir directamente. Pero si deseamos un aspecto más sofisticado podemos recurrir a la opción Informes.
Como dijimos anteriormente debemos obtener los datos previamente a través de una/s consulta/s o tabla/s y sobre ellos elegir las opciones que para ello tienen los informes, pudiendo seleccionar sobre el asistente para informes, etiquetas o también podemos recurrir a combinar con documentos de Word. También se puede recurrir a diseñar desde la vista de Diseño.
Informe
5.5. Ayuda
La opción de Ayuda es básica en cualquier programa ya que puede sacar de más de un apuro. En Access podemos activar la ayuda con la tecla [F1] o escribiendo en el cuadro a la derecha de la bombillita. En el cuadro Buscar podemos escribir la opción a buscar, o hacerlo abriendo por el contenido si no sabemos por qué término buscar.
Ayuda
6. Trabajo con base de datos
Seguidamente Julio explicará cuáles son las formas a tener en cuenta a la hora de crear una base de datos. Para ello deberá centrarse en explicarle al grupo cuáles son los pasos para crear, abrir, guardar, cerrar, hacer copias de seguridad y recuperar estas.
A la hora de trabajar con una base de datos es necesario considerar los diferentes pasos a dar para la creación y tratamiento de los datos, ya que en cada uno de ellos serán diversos los aspectos a tener en cuenta.
Para abrir una base de datos se seleccionará la opción Abrir del menú Archivo o bien se hará clic sobre el botón correspondiente de la barra de herramientas.
6.1. Creación de una base de datos
Ya creamos una base de datos anteriormente, el proceso es el mismo. Si abrimos Access desde el Escritorio o desde el botón de Inicio, nos preguntará qué hacer y nos permite crear una nueva base de datos.
También podemos recurrir a la opción Nuevo desde la ficha Archivo, en ese caso nos volverá a mostrar las opciones al crear una base de datos. Estas son:
1 Crear una base de datos en blanco.
2 Crear una base de datos a partir de una plantilla de ejemplo, del usuario o basadas en plantillas de Office.com.
Creación de base de datos con plantilla
En cualquiera de los casos deberemos escribir un Nombre para la base de datos, localizar la carpeta donde queremos dejarlo con el botón de Ubicación (la carpeta amarilla), y una vez seleccionado el lugar pulsar el botón de Crear.
Tras esto nos mostrará el diseño de la primera tabla para trabajar sobre él.
Primera tabla a diseñar
6.2. Apertura de una base de datos
Para abrir una base de datos simplemente hay que hacer un doble clic sobre el archivo desde el Explorador de Windows.
Si tenemos el programa abierto también podemos recurrir a la ficha Archivo y en ella:
1 Usar Recientes, si hace poco que se trabajó con ella.
2 Usar la opción OneDrive que permite abrir la carpeta de su cuenta OneDrive de Microsoft en la nube y abrir una base de datos almacenada en ella.
3 Usar la opción Este PC, que muestra las bases de datos en la carpeta de documentos del usuario.
4 Usar la opción Examinar, lo que abre una ventana del Explorador para localizar el archivo en el equipo manualmente.
Opciones de Archivo para recuperar archivos abiertos anteriormente
6.3. Guardado de una base de datos
Access va guardando cada ventana que se cierra, por lo que al cerrar no suele preguntar si deseas guardar. Aun así, no conviene cerrar el programa directamente por lo que deberemos ir cerrando cada ventana, esto nos permitirá decidir si los cambios se realizarán o no.
Se deben tener copias de las bases de datos y no trabajar sobre el original a la hora de hacer reemplazos masivos o consultas de eliminación, hasta que no se haya depurado.
Para guardar podemos usar la opción Guardar como de la ficha Archivo:
1 Usar la opción Guardar objeto como, si lo que queremos es sacar alguna copia de una tabla para hacer pruebas con ellas antes de trabajar con la tabla definitiva.
2 Usar Guardar base de datos como, si lo que queremos es una copia de ella o para hacer plantilla, guardar con otro formato para que sea compatible con versiones anteriores, copias de seguridad de la base de datos, etc.
Opciones de Guardar como
Las bases de datos dependen de las extensiones que tengan los archivos:
1 Hasta Access 2003 se usaba MDB.
2 Desde Access 2007 se usa ACCDB.
3 Desde Access 2007: ACCDE, para bases de datos ejecutables.
4 Desde Access 2007: ACCDT, para plantillas.
5 Desde Access 2007: ACCDR, para base de datos en modo de solo lectura, donde no se podrán editar los datos.
La compatibilidad de un programa superior a un fichero inferior es posible, pero no al contrario.
Con Access se podrán abrir archivos de Access realizados con las versiones anteriores. Pero una base de datos realizada con el nuevo formato Access no se podrá abrir con Access 2003 o anterior.
Si deseamos que sea posible que se abra un archivo con versiones anteriores de Access, iremos a la opción Guardar como y así lo estableceremos.