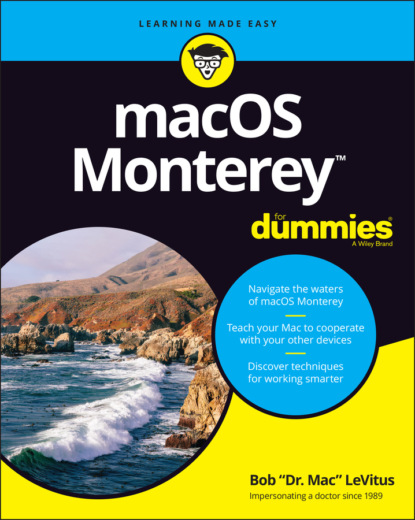that way, but I hate to admit it.)If the dock isn’t visible, deselect the Automatically Hide and Show the Dock check box to bring back the dock. The option remains turned off unless you change it by selecting the Automatically Hide and Show the Dock check box. Choose ⇒ Dock ⇒ Turn Hiding On (or use its keyboard shortcut ⌘ +Option+D). The keyboard shortcut ⌘ +Option+D is a toggle, so it reverses the state of this option each time you use it.
Show Indicators for Open Applications: Select this option if you want all open applications to display a little black indicator dot below their icon on the dock, like the Finder icon in Figure 3-1. This program is open, whereas the others — the ones without black dots — are not. If you disable this option (although I can’t imagine why you’d ever want to), none of your dock icons will ever display an indicator dot.
Show Recent Applications in Dock: This setting automatically adds icons for apps that you’ve used recently but that aren’t kept in the dock. They then appear in a special Recent Applications section of the dock between your application icons on the left and the folder and Trash icons on the right, as shown in Figure 3-8.Notice the dividing lines, which represent the left and right edges of the Recent Applications section.
FIGURE 3-8: The three apps I used most recently are in the Recent Applications section of the dock.
Folder and disk dock icon menu preferences
If you click a folder or disk icon in the dock, its contents are displayed in a fan, grid, or list menu, as shown in Figure 3-9.
If you right-click or Control-click a folder or disk icon in the dock, its Options menu appears, as shown in Figure 3-10.
FIGURE 3-9: My Documents folder’s dock menu as a fan, list, and grid.
FIGURE 3-10: The Options menu for my Documents folder.
Here are the choices on the Options menu:
Sort By determines the order in which items in the folder or drive appear when you click its dock icon.
Display As determines what the dock icon for a folder or drive looks like. If you choose Stack, the icon takes on the appearance of the last item moved into the folder or drive. If you choose Folder, the dock icon looks like a folder, as does the Documents folder icon in Figure 3-9.
View Contents As lets you choose Fan, Grid, or List as the menu type for the folder or drive. The default is Automatic, which is to say that the dock tries to choose the menu for you. I much prefer choosing the menu I consider most appropriate for a particular folder or drive. I like list menus best, especially for folders or drives with a lot of subfolders. As you can see in Figure 3-9, the list menu is the only one that lets you see and access folders inside folders (and subfolders inside other subfolders). For folders with images, I like the grid menu because it displays easily discernible icons for the folder or drive’s contents. The fan menu is fantastic (ha!) when the folder or drive contains only a few items.
The Options submenu contains the following items:Remove from Dock removes the icon from the dock.Show in Finder opens the window containing the item and selects the item. So, for example, in Figures 3-9 and 3-10, my Home (or iCloud) folder would open, and the Documents folder inside it would be selected.
The dock is your friend. Now that you know how it works, make it work the way you want it to. Put those programs and folders you use most in the dock, and you’ll save yourself a significant amount of time and effort.
Конец ознакомительного фрагмента.
Текст предоставлен ООО «ЛитРес».
Прочитайте эту книгу целиком, купив полную легальную версию на ЛитРес.
Безопасно оплатить книгу можно банковской картой Visa, MasterCard, Maestro, со счета мобильного телефона, с платежного терминала, в салоне МТС или Связной, через PayPal, WebMoney, Яндекс.Деньги, QIWI Кошелек, бонусными картами или другим удобным Вам способом.