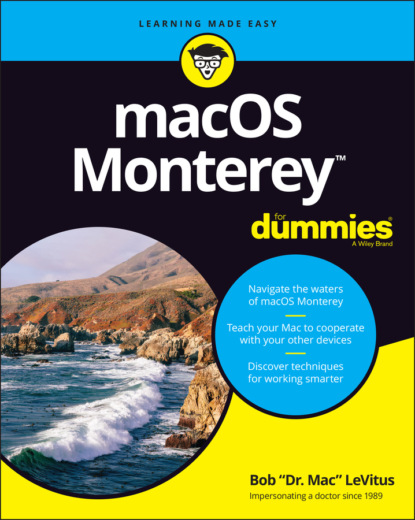the next time you empty the Trash. Try it — it’s sweet.And if that doesn’t work, you can right-click or Control-click a file and choose Put Back from the contextual menu.
To empty the Trash, choose Finder ⇒ Empty Trash or press Shift+⌘ +Delete. If the Trash window is open and files are in the Trash, you see an Empty button just below its toolbar on the right. Clicking the button, of course, also empties the Trash.
You can also empty the Trash from the dock by positioning the pointer on the Trash icon and right-clicking (or Control-clicking) the Trash icon. The Empty Trash menu item pops up like magic. Move the pointer over Empty Trash to select it and then release the mouse button.
The Trash icon shows you when it has files waiting for you there; as in real life, Trash that contains files or folders looks like it’s full of crumpled paper (look ahead to Figure 3-2). Conversely, when your Trash is empty, the Trash icon looks, well, empty.
Finally, although you can’t open a file that’s in the Trash, you can select it and use Quick Look (shortcut: ⌘ +Y) to see its contents before you decide to use Empty Trash and permanently delete it.
And that’s pretty much all there is to know about the Trash.
Opening application menus on the dock
Single-clicking an application icon on the dock launches that application — or, if the application is already open, switches you to that application and brings forward all open windows in that application.
But some application icons on the dock — such as Calendar, Safari, and Music — also hide menus containing some handy commands. (Folder icons in the dock have a different but no less handy menu, which I discuss in a moment.)
You can make menus for applications on the dock appear in two ways:
Press and continue to hold down the mouse button.
Right-click or Control-click.
Do any of the preceding and you’ll see a menu for that dock icon, as shown in Figure 3-2 for the App Store icon.
FIGURE 3-2: The Options submenu for an application icon (Mac App Store) on the dock.
The Options submenu offers three choices:
Keep in (or Remove from) Dock: Adds the application's icon to the dock (or removes it from the dock), waiting until after you quit the application if it’s running.
Open at Login: Launches this application automatically every time you log in to this user account. This is handy for apps you want to keep running all the time, such as Mail or Safari.
Show in Finder: Opens the enclosing folder (in this instance, that would be the Applications folder) and selects the application’s icon.
The other options in the menu follow:
Show Recents (if available): Displays recently used windows for this app if there are any.
Open/Quit: Opens the app, or quits the app if it’s already open.
So there you have it: The default Options menu for applications, which is what you’ll see for most applications when they aren’t open.
One last thing: When you right-click/Control-click the dock icon for an application that’s currently running (look for the little dot below its icon), you may see different menus, like the ones shown in Figure 3-3 (clockwise from top left: Safari, Preview, System Preferences, TextEdit, and Music).
FIGURE 3-3: Press and hold down or right-click/Control-click an open application’s dock icon, and menus such as these appear.
As you can see, some open applications provide useful program-specific commands or options.
Other programs, including Preview and Safari in Figure 3-3, offer you a list of open windows with a check mark to indicate the active window or diamonds (as shown) to indicate windows minimized to the dock.
Finally, the items above the list of open windows for TextEdit are recently used documents.
Reading dock icon body language
As you use the dock or when you’re just doing regular stuff on your Mac, the dock icons like to communicate with you. They can’t talk, so they have a few moves and symbols that indicate things you might want to know. Table 3-1 should make those moves and symbols crystal clear.
TABLE 3-1 What Dock Icons Are Telling You
| Icon Movement or Symbol | What It Means |
|---|---|
| The icon moves up and out of its place in the dock for a moment. | You single-clicked a dock icon, and it’s letting you know that you activated it. |
| The icon does a little bouncy dance when that program is open but isn’t active (that is, the menu bar isn’t showing, and it isn’t the frontmost program). | The program desires your attention; give its icon a click to find out what it wants. |
| A dot appears below its dock icon. | This application is open. |
| An icon that isn’t ordinarily in the dock magically appears. | You see a temporary dock icon for every program that’s currently open until you quit that application. The icon appears because you’ve opened something or something has opened itself automatically. When you quit, its icon magically disappears. |
Opening files from the dock