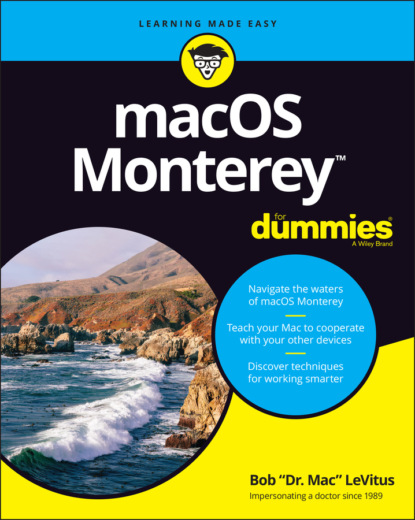menu might not appear is that it is available only if any of its commands make sense for the item that you Control-click or right-click. That’s why people call ’em contextual! They’re specific to the current context, which is whatever is selected or Control-clicked.
Figure 2-7, left, shows the contextual menu that appears when you Control-click (or right-click) a document icon. Figure 2-7, right, shows the contextual menu you see when you Control-click the desktop.
FIGURE 2-7: Only relevant items appear in a contextual menu.
Contextual menus are also available in most applications. Open your favorite app and try Control-clicking to find out whether those menus are there. In most cases, using a contextual menu is a quick way to avoid going to the menu bar to choose a command. In some programs — such as iMovie and Music — contextual menus are the only way to access some commands.
Recognizing disabled options
Menu items that appear in black on a menu are currently available. Menu items that aren’t currently available are grayed out, to indicate that they’re disabled for the time being. You can’t select a disabled menu item.
In Figure 2-8, the File menu on the left is pulled down while nothing is selected in Finder; this is why many of the menu items are disabled (in gray). These items are disabled because an item (such as a window or an icon) must be selected for you to use one of these menu items. For example, the Show Original command is grayed out because it works only if the selected item is an alias. On the right side of Figure 2-8, I selected a document before I pulled down the menu; note that many of the formerly disabled commands are enabled when an icon is selected. (The Show Original command is still grayed out because the selected icon is not an alias.)
Finally, note that items that end in an ellipsis (…), such as the Tags command in Figure 2-8, will open a dialog with additional options.
FIGURE 2-8: File menu with nothing selected (left) and with a document icon selected (right); the disabled items appear grayed out.
Navigating submenus
Some menu items have more menus attached to them, and these are called submenus, which are menus that are subordinate to a menu item. If a menu has a black arrow to the right of its name, it has a submenu.
To use a submenu, click a menu name once (to drop the menu down) and then slide your cursor down to any item with a black arrow. When the item is highlighted, move your mouse to the right just slightly. The submenu should pop out of the original menu’s item, as shown in Figure 2-9.
FIGURE 2-9: The Apple menu's Recent Items selection, with its submenu popped out.
Under the Apple menu tree
On the far-left side of the menu bar sits a little
From top to bottom, the
About This Mac: Choose this item to see what version of macOS you’re running, what kind of Mac and processor you’re using, how much memory your Mac has, the name of your startup disk, and much more. The window sports multiple tabs across the top of the window — Overview, Displays, Storage, and so on.Click the System Report button on the Overview tab to launch the Apple System Information utility; there, you can find out more than you’ll probably ever want or need to know about your Mac’s hardware and software.Click the Software Update button on the Overview tab to have your Mac check with the mothership (Apple) to see whether any updates are available for macOS, its included applications, third-party applications purchased at the Mac App Store, other Apple-branded applications (such as GarageBand, Final Cut Pro, Pages), or even Apple-branded peripheral devices, such as the iPod or iPhone.
System Preferences: Choose this item to open the System Preferences app (which I discuss further in Chapter 6 and elsewhere).
App Store: Choose this item to launch the Mac App Store app.
Recent Items: This option lets you quickly access applications, documents, and servers you’ve used recently, as shown previously in Figure 2-9.
Force Quit: Use this option only in emergencies. What’s an emergency? Use it when an application becomes recalcitrant or otherwise misbehaves or refuses to quit when you say Quit. Memorize the keyboard shortcut for Force Quit (⌘ +Option+Esc). Sometimes a program gets so badly hosed that you can’t click anywhere and other keyboard shortcuts won’t do anything at all. It doesn’t happen often, nor does it happen to everyone. If it should happen to you, calmly press the magic key combo you memorized (⌘ +Option+Esc), and the Force Quit Applications dialog (usually) appears. Click the name of the program that’s acting up and then click the Force Quit button or press the Return key to make the balky application stop balking. The reason Force Quit should be used only in an emergency is that if you use it on an application that’s working fine and have any unsaved documents, your work since the last time you saved the file will be blown away.Or not. The Auto Save and Versions features are still the default for Apple’s own applications. You read more about these features in Chapter 7; if the app you’re using supports Auto Save features, you shouldn’t lose much (if any) work regardless of when you last saved.
Shut Down options: These