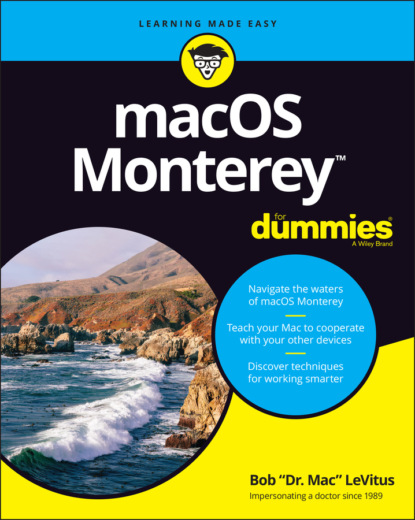to your Mac (see Chapter 27).
Cycle through Windows (⌘ +`): Each time you choose this command or use the keyboard shortcut for it, a different window becomes active. So if you have three windows — call ’em Window 1, Window 2, and Window 3 — and you’re using Window 1, this command deactivates Window 1 and activates Window 2. If you choose it again, the command deactivates Window 2 and activates Window 3. Choose it one more time, and it deactivates Window 3 and reactivates Window 1.
The next four commands in the Window menu help you manage Monterey Finder window tabs. If you’re a fan of tabbed browsing (à la Safari), you’ll love tabs in a Finder window.
Tabs let you view multiple folders or disks or both in a single window, with each folder or disk in its own tab, as shown in Figure 2-5.
Tabbed windows are an ingenious way to cram a lot of information into a little space. I’ve tried a number of third-party utilities that purported to provide tabbed Finder windows, but I’ve never found one that’s reliable and robust enough to continue using. This one, on the other hand, just works.
FIGURE 2-5: I can view the contents of my Documents (shown), Applications, or Downloads folder by merely clicking the appropriate tab.
Monterey, like its last few predecessors, includes system-wide tabbed windows, which should work in almost every application that uses windows. The cool part is the app doesn’t have to be updated in any way — Monterey grafts tabbed windows onto almost every app that displays multiple windows.
The remaining commands in the Window menu are as follows:
Show Previous Tab (Control+Shift+Tab): Each time you choose this command or use its keyboard shortcut, the previous tab — the one to its left, unless it’s the leftmost tab — becomes active. For example, in Figure 2-5, Documents is the active tab. Use this command, and Applications becomes the active tab. Use it a third time, and Downloads becomes active. Because Downloads is the leftmost tab, if you use this command yet again, it wraps around and Documents becomes the active tab again.
Show Next Tab (Control+Tab): Same as Show Previous Tab except in reverse. Instead of showing the previous tab (the one to the left), this command shows the next tab (the one to the right). Use this command three times in a row (refer to the order shown in Figure 2-5), and you see the Downloads tab, then the Applications tab, and finally the Documents tab again.
Move Tab to New Window (no keyboard shortcut): Does just what it says; it moves the active tab into a new window of its own.
Merge All Windows (no keyboard shortcut): Combines all open windows and tabs in one window. You can click a tab and drag it left or right to change the order. You can also drag and drop a tab from one Finder window to another. The trick is to click directly on a tab and drag it onto the tabs in the target window. If you release it anywhere else, the tab will be displayed in a new window.One more thing: In Monterey, all these commands and keyboard shortcuts appear in most apps that display windows.
Bring All to Front (no keyboard shortcut): Windows from different applications can interleave. For example, you can have (from front to back) a Finder window, a Microsoft Word window, an Adobe Photoshop window, another Microsoft Word window, and another Finder window. In this example, choosing Bring All to Front while Finder is the active application enables you to have both Finder windows move in front of those belonging to Word and Photoshop. If you want to bring all the windows belonging to Finder (or any other program, for that matter) to the front at the same time, you can also click the appropriate dock icon (Finder, in this case).If you hold down the Option key when you click the Window menu, Minimize Window changes to Minimize All, and the Zoom command changes to Zoom All.
Other items: The remaining items on the Window menu — if any — are the names of all currently open Finder windows. Click a window’s name to bring it to the front.
Menu Basics
Mac menus are often referred to as pull-down menus. To check out the macOS menus, click the Finder button on the dock to activate Finder and then look at the top of your screen. From left to right, you see the Apple menu, the Finder menu, and six other menus. To use an macOS menu, click its name to make the menu appear and then click (or drag down) to select a menu item. Piece of cake!
Note that menus stay down after you click their names, and stay open until you either select an item or click outside the menu’s boundaries.
The ever-changing menu bar
Figure 2-6 shows the menu bars for Finder, Preview, and TextEdit applications.
FIGURE 2-6: Menu bars change to reflect the active application.
An easy way to tell which program is active is to look at the application menu — it’s the leftmost menu with a name, just to the right of the Apple menu. When you’re in Finder, of course, the application menu reads Finder. But if you switch to another program (by clicking its icon on the dock or by clicking any window associated with the program) or launch a new program, that menu changes to the name of the active program.
When you have an application open, the commands on the menu change, too — but just a little bit. What makes this cool is that you have access to some standard application menu items whether you’re running Mail, Safari, or almost any other app. For example, most (but not all) applications have Cut, Copy, and Paste commands in their Edit menus, and Open, Save, and Print commands in their File menus. You can find much more about commands for applications in Part 3, which explains how applications that come with macOS Monterey can help you get things done.
Contextual (shortcut) menus: They’re sooo contextual!
Contextual menus (also called shortcut menus) list commands that apply only to the item that is currently selected. Contextual menus might be available in windows, on icons, and in most places on the desktop.
To see whether a contextual menu is available, either hold down the Control key and click — which you can call a Control-click to sound cool to your Mac friends — or, for those with two or more buttons on their mice, right-click. Finally, most Mac laptops (as well as the Magic Trackpad and the Magic Mouse) let you click the trackpad using two fingers to simulate a right-click or a Control-click.