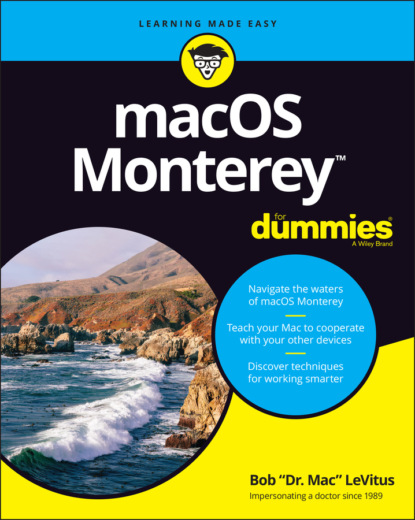and everything plugged into it, including computers, modems, printers, and hubs. Some surge protectors can withstand some lightning strikes, but those warriors aren’t the cheapies that you buy at your local computer emporium. Unplugging your Mac from the wall during electrical storms is safer and less expensive. (Don’t forget to unplug your external routers, network hubs, printers, and other hardware that plugs into the wall as well; lightning can fry them, too.)For laptops, disconnect the power adapter and all other cables because whatever those cables are connected to could fry — and fry your laptop right along with it. After you do that, you can use your laptop during a storm if you care to. Just make sure that it’s 100 percent wireless and cableless when you do.
Don’t jostle, bump, shake, kick, throw, dribble, or punt your Mac, especially while it’s running. Older Macs contain a hard drive that spins at 5,200 revolutions per minute (rpm) or more. A jolt to a hard drive while it’s reading or writing a file can cause the head to crash into the disk, which can render many — or all — files on it unrecoverable. Ouch! Don’t think you’re exempt if your Mac uses a solid-state drive with no moving parts. A good bump to your Mac could damage other components. Treat your Mac like it’s a carton of eggs, and you’ll never be sorry.
Don’t forget to back up your data! If the files on your hard drive mean anything to you, you must back up. Not maybe. Must. Even if your most important file is your last saved game of Bejeweled, you still need to back up your files. Fortunately, macOS includes an awesome backup utility called Time Machine. (Unfortunately, you need an external hard drive to take advantage of it.) So I beg you: Please read Chapter 24 now, and find out how to back up before something horrible happens to your valuable data! I strongly recommend that you read Chapter 24 sooner rather than later — preferably before you do any significant work on your Mac. Dr. Mac says, “There are only two kinds of Mac users: Those who have lost data and those who will.” Which kind do you want to be?
Don’t kiss your monitor while wearing stuff on your lips. For obvious reasons! Definitely do not use household window cleaners or paper towels on your screen. Either one can harm it. Instead, use a soft clean cloth (preferably microfiber), and if you’re going to use a liquid or spray, make sure it’s specifically designed not to harm computer displays. Finally, only spray the cleaner onto a cloth; never spray anything directly onto the screen.
Point-and-click 101
Are you new to the Mac? Just figuring out how to move the mouse around? Now is a good time to go over some fundamental stuff that you need to know for just about everything you’ll be doing on the Mac. Spend a few minutes reading this section, and soon you’ll be clicking, double-clicking, pressing, and pointing all over the place. If you think you have the whole mousing thing pretty much figured out, feel free to skip this section. I’ll catch you on the other side.
Still with me? Good. Now for some basic terminology:
Point: Before you can click or press anything, you have to point to it. Place your hand on your mouse, and move it so that the cursor arrow is over the object you want — such as on top of an icon or a button.If you’re using a trackpad, slide your finger lightly across the pad until the cursor arrow is over the object you want.
Click: Also called single click. Use your index finger to push the mouse button (or the left mouse button if your mouse has more than one) all the way down and then let go so that the button (usually) produces a satisfying clicking sound. (If you have one of the optical Apple mice, you push the whole thing down to click.) Use a single click to highlight an icon, press a button, or activate a check box or window.In other words, first you point and then you click — point and click, in computer lingo.If you’re using a trackpad, press down on it to click.
Double-click: Click twice in rapid succession. With a little practice, you can perfect this technique in no time. Use a double-click to open a folder or to launch a file or application.Trackpad users: Press down on the pad two times in rapid succession.
Secondary-click: Hold down the Control key while single-clicking. (Also called Control-click or right-click.)Trackpad users can either hold down the Control key while pressing down on the trackpad with one finger, or tap the trackpad with two fingers without holding down the Control key.If tapping your trackpad with two fingers didn’t bring up a little menu, check your Trackpad System Preferences pane (see Chapter 6).Control-clicking displays a contextual menu (also known as a shortcut menu). In fact, if you’re blessed with a two-or-more-button mouse (such as the Apple Magic Mouse), you can right-click and avoid having to hold down the Control key. If it doesn’t work, you can enable this feature in the Mouse System Preferences pane.)
Drag: Dragging something usually means you have to click it first and hold down the mouse or trackpad button. Then you move the mouse on your desk or mouse pad (or your finger on the trackpad) so that the cursor and whatever you select moves across the screen. The combination of holding down the button and dragging the mouse is usually referred to as clicking and dragging.
Wiggle (or jiggle): This welcome improvement is awesome when you lose track of the pointer on your screen. Just wiggle your mouse back and forth (or jiggle your finger back and forth on the trackpad) for a few seconds and the pointer will magically get much bigger, making it easier to see on the screen. And, of course, when you stop wiggling or jiggling, the pointer returns to its normal size.
Choosing an item from a menu: To get to macOS menu commands, you must first open a menu and then choose the option you want. Point at the name of the menu you want with your cursor, press the mouse button, and then drag downward until you select the command you want. When the command is highlighted, finish selecting by letting go of the mouse button.
Go ahead and give it a try … I’ll wait.
Not Just a Beatles Movie: Help and the Help Menu
One of the best features of all Macs is the excellent built-in help, and macOS Monterey doesn’t cheat you on that legacy: This system has online help in abundance. When you have a question about how to do something, Help Center is the first place you should visit (after this book, of course).
Clicking the Help menu reveals the Search field at the top of the menu and the macOS Help item. Choosing macOS Help opens the window shown in Figure 1-5.