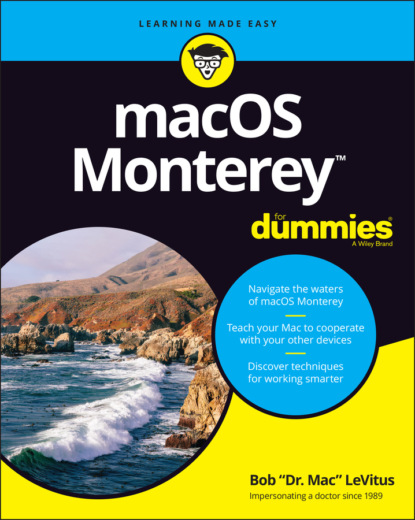href="#ufe49429f-594d-5b21-9361-ed37d9901ad7">Chapter 26 to try to get your Mac well again. If your computer is under warranty, set up a Genius Bar appointment at your nearest Apple Store or dial 1-800-SOS-APPL, and a customer service person can tell you what to do. Before you do anything, though, skip ahead to Chapter 26. It’s entirely possible that one of the suggestions there will get you back on track without your having to spend even a moment on hold.
Prohibitory sign or flashing question mark in a folder: Most users eventually encounter the prohibitory sign or flashing question mark in a folder (as shown in the margin). These icons mean that your Mac can’t find a startup disk, hard drive, network server, or DVD-ROM containing a valid Mac operating system. See Chapter 26 for ways to ease your Mac’s ills.
Kernel panic: You may occasionally see a block of text in several languages, including English, as shown in Figure 1-3. This means that your Mac has experienced a kernel panic, the most severe type of system crash. If you restart your Mac and see either message again, look in Chapter 26 for a myriad of possible cures for all kinds of ailments, including this one.
FIGURE 1-3: If you’re seeing something like this, things are definitely not fine and dandy.
How do you know which version of the macOS your computer has? Simple:
1 Choose About This Mac from the menu (the menu with the symbol in the top-left corner of the menu bar).A window pops up on your screen, as shown in Figure 1-4. The version you’re running appears just below macOS near the top of the window. Version 12.0 is the release we know as Monterey. If you’re curious or just want to impress your friends, you might want to know that version 11 was Big Sur; version 10.15 was Catalina; 10.14 was Mojave; 10.13 was High Sierra; 10.12 was Sierra; 10.11 was El Capitan; 10.10 was Yosemite; 10.9 was Mavericks; 10.8 was Mountain Lion; 10.7 was Lion; 10.6 was Snow Leopard; 10.5 was Leopard; 10.4 was Tiger; 10.3 was Panther; 10.2 was Jaguar; 10.1 was Puma; and 10.0 was Cheetah.
2 (Optional) Click the Overview, Displays, Storage, Support, or Resources tabs to see additional details about your Mac.
3 Click the System Report button to launch the System Information application and see even more details.The System Information app shows you even more about your Mac, including bus speed, number of processors, caches, installed memory, networking, storage devices, and much more. You can find more about this useful program in Chapter 25.
FIGURE 1-4: See which version of macOS you’re running.
Shutting down properly
Turning off the power without shutting down your Mac properly is one of the worst things you can do to your poor Mac. Shutting down your Mac improperly can really screw up your hard or solid-state drive, scramble the contents of your most important files, or both.
To turn off your Mac, always use the Shut Down command from the
ETERNALLY YOURS … NOW
macOS is designed so that you never have to shut it down. You can configure it to sleep after a specified period of inactivity. (See Chapter 23 for more info on the Energy Saver and Battery System Preferences panes.) If you do so, your Mac will consume very little electricity when it’s sleeping and will usually be ready to use (when you press any key or click the mouse) in a few seconds. On the other hand, if you’re not going to be using your Mac for a few days, you might want to shut it down anyway.
Note: If you leave your Mac on constantly, and you’re gone when a lightning storm or rolling blackout hits, your Mac might get hit by a power surge or worse. So be sure you have adequate protection — say, a decent surge protector designed for computers — if you decide to leave your Mac on and unattended for long periods. See the section “A few things you should definitely not do with your Mac,” elsewhere in this chapter, for more info on lightning and your Mac.
One last thing: If your Mac is a laptop and will be enclosed in a bag or briefcase for more than a few hours, turn it off. Otherwise, it could overheat — even in Sleep mode.
The Are You Sure You Want to Shut Down Your Computer Now? dialog sports a check box option: Reopen Windows When Logging Back In. If you select this check box, your Mac will start back up with the same windows (and applications) that were open when you shut down (or restarted). I think that’s pretty darn sweet, but you can clear the check box and disable this option if that’s not what you want!
Most Mac users have been forced to shut down improperly more than once without anything horrible happening, of course — but don’t be lulled into a false sense of security. Break the rules one time too many (or under the wrong circumstances), and your most important files could be toast. The only time you should turn off your Mac without shutting down properly is when your screen is completely frozen or when your system crashed due to a kernel panic and you’ve already tried everything else. (See Chapter 26 for a list of those “everything elses.”) A stubborn crash doesn’t happen often — and less often under macOS than ever before — but when it does, forcing your Mac to turn off and then back on might be the only solution.
A few things you should definitely not do with your Mac
In this section, I cover the bad stuff that can happen to your computer if you do the wrong things with it. If something bad has already happened to you … . I know, I’m beginning to sound like a broken record, but see Chapter 26.
Don’t unplug your desktop Mac when it’s turned on. Very bad things can happen, such as having your OS break. See the preceding section, where I discuss shutting down your system properly.Note that this warning doesn’t apply to laptops as long as their battery is at least partially charged. As long as there’s enough juice in the battery to power your Mac, you can connect and disconnect its power adapter to your heart’s content.
Don’t use your Mac when lightning is near. Here’s a simple life equation for you: Mac + lightning = dead Mac. ’Nuff said. Oh, and don’t place much