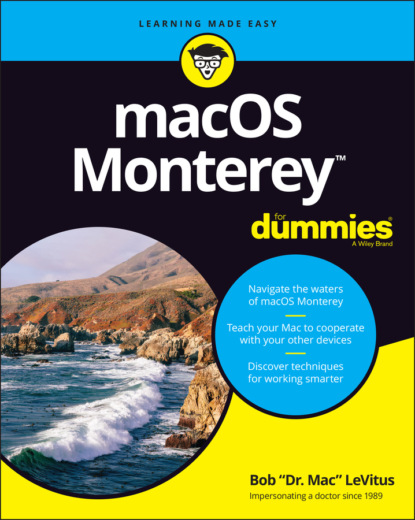You can browse Help by clicking a topic in the table of contents and then clicking a subtopic. If you don’t see the table of contents, click the Table of contents icon, labeled in Figure 1-5.
To search Mac Help, simply type a word or phrase in either Search field — the one in the Help menu itself or the one near the top of the Help window on the right side — and then press Return. In a few seconds, your Mac provides one or more articles to read, which (theoretically) are related to your question. As long as your Mac is connected to the internet, search results include articles from the Apple online support database.
Furthermore, after you ask a question and Mac Help has grabbed the answer from the Apple website, the answer remains on your hard drive forever. If you ask for it again — even at a later date — your computer won’t have to download it from the Apple website again.
If you see a See More Results on the Web link, you can click it to launch Safari and perform a web search for the phrase you typed.
1 In the Help menu’s Search field, type a word or phrase.
2 Select any item that has a menu icon to its left (such as the items with Trash in their names in Figure 1-6).The automatic visual cue — an arrow — appears, pointing at that command in the appropriate menu.
Finally, don’t forget that most apps have their own Help systems, so if you want general help with your Mac, you need to first click the Finder icon in the dock, click the desktop, or use the app-switching shortcut ⌘ +Tab to activate Finder. Only then can you choose Mac Help from Finder’s Help menu.
FIGURE 1-6: If you choose an item with a menu icon, an arrow points to that item in context.
Chapter 2
Desktop and Windows and Menus (Oh My!)
IN THIS CHAPTER
This chapter introduces important features of macOS, starting with the first things you see when you log in: Finder and its desktop. After a quick look around the desktop, you get a look into two of its most useful features: windows and menus.
Windows are (and have always been) an integral part of using your Mac. In fact, Macs had windows before Microsoft Windows was invented.
Windows in Finder (or, as a Windows user might say, “on the desktop”) show you the contents of the hard drive, optical drive, flash (thumb) drive, network drive, disk image, and folder icons. Windows in applications do many things. The point is that windows are part of what makes your Mac a Mac; knowing how they work — and how to use them — is essential.
Menus are another quintessential part of the Mac experience. The latter part of this chapter starts you out with a few menu basics. As needed, I direct you to other parts of the book for greater detail. So relax and don’t worry. By the end of this chapter, you’ll be ready to work with windows and menus in any application that uses them (and most applications, games excluded, do).
Touring Finder and Its Desktop
Finder is the program that creates the desktop, keeps track of your files and folders, and is always running. Just about everything you do on your Mac begins and ends with Finder. It’s where you manage files, store documents, launch programs, and much more. If you ever expect to master your Mac, the first step is to master Finder and desktop.
Finder is the center of your macOS experience, so before I go any further, here’s a quick description of its most prominent features:
Desktop: The desktop is the area behind the windows and the dock. In macOS 12.0 the default desktop picture is a colorful abstract graphic.It’s also where your startup disk icon (ordinarily) lives. If you don’t see a disk icon on the desktop, never fear — you learn how to enable this behavior in Chapter 4.The desktop isn’t a window, yet it acts like one. Like a folder or disk window, the desktop can contain icons. But unlike most windows, which require a bit of navigation to get to, the desktop is always there behind any open windows, making it a great place for icons you use a lot, such as oft-used folders, applications, or documents. Some folks use the terms desktop and Finder interchangeably to refer to the total Mac environment you see after you log in — the icons, windows, menus, and all that other cool stuff. Just to make things confusing, the background you see on your screen — the picture behind your hard drive icon and your open windows — is also called the desktop. In this book, I refer to the application you use when the desktop is showing as Finder. When I say desktop, I’m talking about the picture background behind your windows and the dock, which you can use as a storage place for icons if you like.Don’t panic. The desktop metaphor used by Monterey will become crystal clear in upcoming pages and chapters.
Dock: The dock is Finder’s main navigation shortcut tool. It makes getting to frequently used icons easy, even when you have a screen full of windows. Plus, it’s extremely customizable, as you find out in Chapter 3.
Icons: Icons are the little pictures you see in folder and disk windows and on your desktop. Icons represent the things you work with on your Mac, such as applications (programs), documents, folders, utilities, and more.
Windows: Opening most icons (by double-clicking