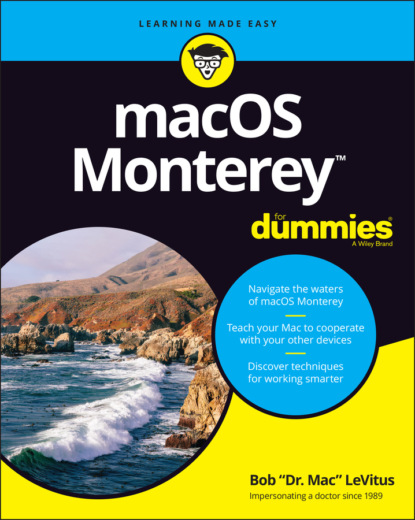the Open and Save tab is selected on the right.
Pop-up menus: These menus are appropriately named because they pop up when you click them. In Figure 2-4, right, all five pop-up menus (Opening Files, Saving Files, Document Type, Styling, and Encoding) are unclicked and unpopped.You can always recognize a pop-up menu because it appears in a slightly rounded rectangle and has a double-ended arrow symbol (or a pair of arrows, if you like) on the right.Have you figured out yet what radio buttons, tabs, and pop-up menus have in common? Hint: All three enable you to make a single selection from a group of options. (Well, okay, that was more of an answer than a hint.)
Text-entry fields: In text-entry fields, you type text (including numbers) from the keyboard. In Figure 2-4, left, the Width, Height, Author, Organization, and Copyright options are text-entry fields.
Check boxes: The last dealie-bopper that you see frequently is the check box. In a group of check boxes, you can select as many options as you like. Check boxes are selected when they contain a check mark and deselected when they’re empty, as shown in Figure 2-4.
FIGURE 2-4: This Preferences window offers most of the dealie-boppers you’re ever likely to encounter.
I couldn’t find a dialog or window that included all the aforementioned dealie-boppers as well as the one other dealie-bopper you should become familiar with, the disclosure triangle. If you see a triangle in a dialog or sheet, try clicking it. If it’s a disclosure triangle, it will reveal additional options (or its contents if it’s a folder in Finder’s List view, as you see in Chapter 8).
Working with Windows
In the following sections, I give you a closer look at windows themselves: how you move them, size them, and use them. And although Monterey windows are similar to windows you’ve used in other versions of macOS (and even, dare I say it, Windows), you may just discover a new wrinkle or two.
Opening and closing windows
To start peering into windows on your Mac, first you need to know how to open and close them. When you’re working in Finder, you can choose the following commands from the File menu. Note that you’ll probably find similar commands on the File menu of programs other than Finder.
New Finder Window (⌘ +N): Opens a new Finder window. In other programs, ⌘ +N might open a new document, project, or whatever that program helps you create.
Open (⌘ +O): Opens the selected item, be it an icon, a window, or a folder.
Close Window (⌘ +W): Closes the active window. If no windows are open or if no window is selected, the Close Window command appears dimmed and can’t be chosen. Or if you prefer, you can close a window by clicking the red Close button in the top-left corner. If you hold down the Option key with the File menu open, the Close Window command changes to Close All. This useful command enables you to close all open Finder windows. But it shows up only when you press the Option key or use its keyboard shortcut (⌘ +Option+W); otherwise, it remains hidden. Note that several other commands in the File menu transmogrify when you press the Option key. It would be off topic to get into them here, but here’s a tip: Press the Option key, and browse all Finder menus. At least a dozen useful commands appear only when the Option key is pressed. Press it early and often for hidden (often time-saving) commands.
Resizing windows and window panes
If you want to see more (or less) of what’s in a window, just hover the pointer over any edge or corner and drag. When the cursor turns into a little double-headed arrow, click and drag to resize the window.
When you see this cursor, you can click and drag anywhere in the dividing line that separates the sidebar from the rest of the window. Doing so resizes the two panes relative to each other; one gets larger and one gets smaller.
Moving windows
To move a window, click anywhere in a window’s gray title bar or toolbar (except on a button, an icon, a menu, or a Search field) and drag the window to wherever you want it. The window moves wherever you move the mouse, stopping dead in its tracks when you release the mouse button.
Shuffling windows
I’ve already spent plenty of pages giving you the scoop on how to work with windows. But wait. There’s more! The commands on the Window menu provide tools you can use to manage your windows.
Here is a brief look at each of the items on the Window menu. (And if you’re unfamiliar with menus and keyboard shortcuts, you find out how they work later in this chapter.)
Minimize (⌘ +M): Use this command to minimize the active Finder window to the dock and unclutter your desktop. It’s the same as clicking the yellow gumdrop button.
Zoom: This command does the same thing as the green gumdrop button. If you’ve forgotten what the green gumdrop does already, just turn back a few pages to the “Top o’ the window to ya!” section and read it again.
Tile Window to Left Side of Screen: Invokes Split Screen mode and moves the active window to the left half of the screen.
Tile Window to Right Side of Screen: Invokes Split Screen mode and moves the active window to the right half of the screen.You may see additional options to move the window to a different device