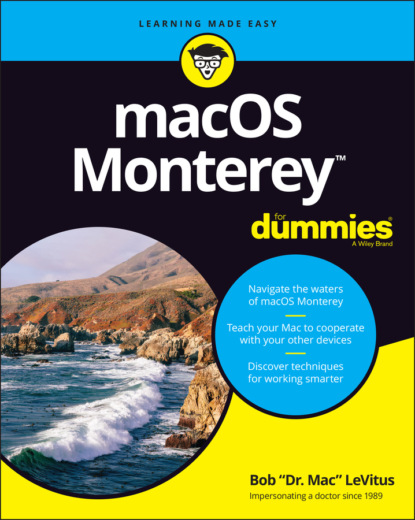Puts your Mac into an energy-efficient state of suspended animation. See the section about Energy Saver in Chapter 23 for details on the Energy Saver System Preferences pane and sleeping.Restart: Quits all open programs and restarts your Mac. It’s quite polite about this task, asking if you want to save any unsaved changes in open documents before complying.Shut Down: Turns off your Mac. Refer to Chapter 1 for details.Lock Screen (⌘ +Control+Q): Locks your screen instantly, and then requires your account password to unlock it.Log Out <your account name> (⌘ +Shift+Q): Quits all open programs and logs you out. Again, your Mac will be ever so polite, asking if you want to save unsaved changes in open documents before complying. When it’s done, the login screen appears.
Using keyboard shortcut commands
Most menu items, or at least the most common ones, have keyboard shortcuts to help you quickly navigate your Mac without having to haggle so much with the mouse. Using these key combinations activates menu items without using the mouse; to use them, you press the Command (⌘ ) key and then press another key (or keys) without releasing the ⌘ key. Memorize the shortcuts that you use often.
Learn how to change keyboard shortcuts and even how to create ones of your own in Chapter 6.
Chapter 3
What’s Up, Dock?
IN THIS CHAPTER
The dock appears at the bottom of your screen by default, providing quick access to your most often-used applications, documents, and folders.
Folder icons on the dock are called stacks, which display their contents as your choice of a fan, a grid, or a list when clicked.
Other icons on the dock open an application or document with one click.
The dock is your friend. It’s a great place to put files, folders, and apps you use a lot so that they’re always just one click away.
A Quick Introduction to Your Dock
Take a minute to look at the row of icons at the bottom of your display. That row, gentle reader, is the dock (shown in Figure 3-1), and those individual pictures are known as icons (which I discuss in greater detail momentarily). Note that I chopped the dock in Figure 3-1 into two pieces (with the left half on top) to make the icons bigger and easier to see.
FIGURE 3-1: The dock and all its default icons.
Here’s the rundown on what happens when you click dock icons:
If it’s an application icon, the application opens and becomes active. If the application is already open, it becomes active, which brings its menu and all its windows to the front.
If it’s a document icon, that document opens in its appropriate application, which becomes the active application. If that application is already open, it becomes the active application with this document in the front. If the item is an application or document and is already open when you click its dock icon, the app or document becomes active.
If it’s a folder icon or disk icon, a stack, fan, or grid with its contents appears so you can choose an item. If you choose Show in Finder from this menu, the folder’s window opens in Finder.
The default icons of the dock
By default, the dock contains a number of commonly used macOS applications, and you can also store your own applications, files, or folders there. (I show you how to do that in the “Adding dock icons” section, later in this chapter.)
But first, look at the items you find in a standard macOS Monterey dock. If they aren’t familiar to you, they certainly will be as you get to know Monterey.
I admit that I can’t do justice to all the programs that come with macOS Monterey that aren’t, strictly speaking, part of the operating system (OS). Alas, some of the programs in the default dock are ones you won’t be seeing much more of. But I’d hate to leave you wondering what all those icons in the dock are, so the following list gives you a brief description of each default dock icon (moving from left to right onscreen). If additional coverage of an item appears elsewhere in the book, the list tells you where:
Finder: The always running application that manages the desktop, files, folders, disks, and more (this chapter and Chapters 4-8)
Launchpad: A display of all your applications on a grid that looks suspiciously like an iPad or iPhone (Chapter 10)