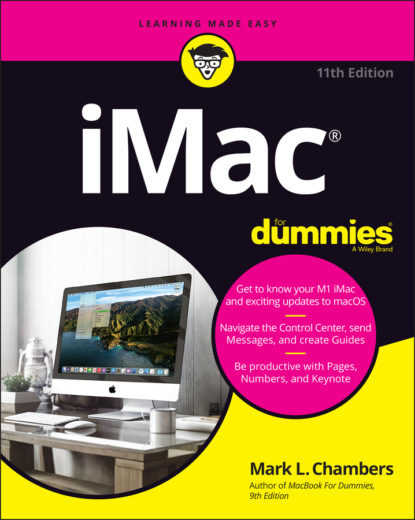Calendar in action.
DVD Player: Got an external optical drive for your iMac? Put all that widescreen beauty to work and watch your favorite DVD movies with DVD Player! You have all the features of a typical stand-alone DVD player, too, including a spiffy onscreen control that looks like a remote.
Contacts: Throw away that well-thumbed collection of fading addresses. The macOS Contacts application can store, search, and recall just about any piece of information on your friends, family, and acquaintances. You can use the data you store in your Contacts in other Apple applications that are included with Monterey, such as Apple Mail and Messages.
FIGURE 1-4: Hey, isn’t that Calendar running on your iMac? You are iTogether!
Would you like to play a game?
“All productivity and no play …” Hey, even a hard-working person like you enjoys a good challenging game, so you can look forward to playing chess on your iMac right out of the box. Ah, but this isn’t the chessboard your dad used! Play the game of kings against a tough (and configurable) opponent — your iMac — on a beautiful 3D board. Heck, your iMac even narrates the game by speaking the moves!
Stuff You Oughta Buy Right Now
Your new aluminum supercomputer may need an additional purchase or two — but fear not, we’re not talking any outrageous expense here. I always recommend the same set of stuff for new PC and Mac owners. These extras help keep your new computer clean and healthy (and some make sure you’re happy as well):
Surge suppressor or uninterruptible power supply (UPS): Even an all-in-one computer like your iMac can fall prey to a power surge. I recommend one of these:A basic surge suppressor with a fuse can help protect your iMac from an overload.A UPS costs a little more, but it does a better job of filtering your AC line voltage to prevent brownouts or line interference from reaching your computer. A UPS also provides a few minutes of battery power during a blackout so that you can save your documents and safely shut down your iMac.
Screen wipes: Invest in a box of premoistened screen wipes. Your iMac’s awe-inspiring 5K Retina display can pick up dirt, fingerprints, and other unmentionables faster than you think. Make sure your wipes are especially meant for flat-panel monitors or laptop computer screens.
Blank optical discs and USB flash drives: Many folks still consider an optical drive important, so if you’ll miss watching DVD movies and importing/recording audio CDs, I’ll bet you’ve already bought an external drive — and you’ll need blank discs for recording music, video, and data. USB flash drives come in many different capacities, and your iMac treats a flash drive just like a traditional external drive. If your iMac is equipped with USB 3.0 ports, I recommend that you buy a USB 3.0 drive; they’re significantly faster than the older 2.0 drives. Looking for even more speed? Perhaps your iMac doesn’t have USB 3.0 ports? If you want the absolute best performance from an external drive, super-fast Thunderbolt 3/USB-C SSD drives are also available, but they’re pricey.
Cables: Depending on the external devices and wired network connectivity you’ll be using, these are:A standard Ethernet cable (for wired networks or high-speed Internet)Thunderbolt or USB cables for devices you already have Most hardware manufacturers are nice enough to include a cable with their products, but there are exceptions, especially USB printers. Shame on those cheapskates!
A wrist rest for both your keyboard and mouse: You might have many reasons to buy a new iMac, but I know that a bad case of carpal tunnel syndrome is not one of them. Take care of your wrists by adding a keyboard and mouse rest (even for a wireless keyboard/mouse combo hanging out on a TV tray).
Chapter 2
Life! Give My iMac Life!
IN THIS CHAPTER
If you’ve already been through Chapter 1, you got as far as unpacking your iMac and connecting at least one cable to it. And unless you bought this computer solely as a work of modern art, it’s time to actually turn on your iMac and begin living The Good iLife. (Plus you still get to admire that Apple design whilst using TV.) After you get your new beauty powered on, I help you here with an initial checkup on your iMac’s health.
I also familiarize you with the initial chores that you need to complete — such as using macOS Setup as well as moving the data and settings from your existing computer to your iMac — before you settle in with your favorite applications.
In this chapter, I assume that macOS Monterey (version 12) was preinstalled on your iMac or that you just completed an upgrade to Monterey. (If you’re upgrading, your iMac is already turned on — and you can skip the next section!)
Throwing the Big Leaf Switch
Your iMac’s power switch is located on the back of the computer, at the lower-left corner of the case (as you look at the screen). Press it now to turn on your iMac, and you hear the pleasant startup tone that’s been a hallmark of Apple computers for many years now. Don’t be alarmed if you don’t immediately see anything onscreen because it takes a few seconds for the initial Apple logo to appear.
While the Apple logo appears, you see the familiar “moving bar” progress indicator appear. That’s the sign that your iMac is loading Monterey. Sometimes the bar can take a bit to disappear. As long as it’s moving, though, something good is happening — after all, Monterey has to load file sharing, networking, and printing components (and such).
At last, your patience of a whole 5 to 10 seconds is rewarded, and you see the Monterey Setup Assistant appear.
Mark’s Favorite Signs of a Healthy iMac
Before you jump into the fun stuff, don’t forget an important step: a quick preliminary check to make sure that your iMac survived shipment intact and happy. Although the shipping box that Apple uses for the iMac series is one of the best I’ve ever encountered in 40 years of swapping computer hardware, your computer could still have met with foul play from its shipping travels.
If you can answer yes to each of these questions, your iMac likely made the trip without