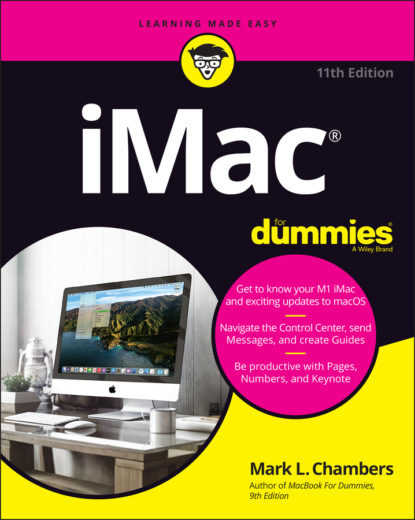undamaged?It’s pretty easy to spot damage to your iMac’s svelte metal and glass design. Look for scratches, puncture damage, and misalignment of the screen.
2 Does the LED screen work, and is it undamaged?I’m talking about obvious scratches or puncture damage to your screen. Additionally, you should check whether any individual dots (or pixels) on your LED monitor are obviously malfunctioning. Bad pixels either appear black or in a different color from everything surrounding them. Techs call these irritating anarchists dead pixels. Unfortunately, many new LED screens include one or two. After all, even the standard 21.5” Intel iMac screen sports more than 1 million pixels.
3 Can you feel a flow of air from the vent on the back (or the bottom)?Your iMac’s processor, internal drive, and power supply generate quite a bit of heat, so the fan system never turns off completely. If you don’t feel warm air from the fan system after your iMac has been on for an hour or two, you might have a problem.
4 Do the keyboard and mouse work?Check your iMac’s Bluetooth connection by moving the mouse (or running your finger across the trackpad); the cursor should move on your screen. To check the keyboard, press the Caps Lock key and observe whether the Caps Lock light turns on and off. (Don’t forget to check for good batteries in all your wireless input devices and make sure they’re turned on.) If your iMac reports that there’s no Bluetooth keyboard, mouse, or trackpad present, remember that you can always connect a standard Mac USB keyboard and pointing device to help you troubleshoot the problem. You’ll find information on connecting (or pairing) Bluetooth accessories in the Bluetooth Bonus Chapter, available at www.dummies.com and my website, www.mlcbooks.com.
If you do notice a problem with your iMac (and you can still use your Safari browser and reach the web), you can make the connection to an Apple support technician at www.apple.com. If your iMac is lying on its back with its foot in the air and you can’t get to the Internet, you can check your phone book for a local Apple service center, or call the AppleCare toll-free number at (800) 275-2273. Chapter 20 also offers troubleshooting information.
Harriet, It’s Already Asking Me Questions!
After your iMac is running and you’ve given it the once-over for obvious shipping damage, your next chore is to set up your iMac. Unlike most other tasks in this book, I don’t cover the setup process step by step. Apple “tweaks” the questions that you see during setup on a regular basis, and the questions are really very easy to answer. Everything is explained onscreen, complete with onscreen Help if you need it.
However, I do want you to know what to expect as well as what information you need to have at hand. I also want you to know about support opportunities, such as the AppleCare Protection Plan and Apple’s iCloud Internet services — hence, this section. Consider it a study guide for whatever your iMac’s setup procedure has to throw at you.
Setting up macOS Monterey
After you start your iMac for the first time — or if you just upgraded from an earlier version of macOS — your iMac will likely automatically launch the Monterey setup procedure. The setup process takes care of several tasks:
Setup provides Monterey your personal information.As I mention in Chapter 1, your iMac ships with a bathtub full of applications, and many of those use your personal data (like your address and telephone number) to automatically fill out your documents. Apple has recently strengthened its efforts to guard your privacy online. If personal stored information starts you worrying about identity theft, I congratulate you. If you’re using your common sense, it should. However, Apple doesn’t disseminate this information anywhere else, and the applications that use your personal data won’t send it anywhere, either. And the Safari web browser fills out forms on a web page automatically only if you give your permission — and security-conscious iMac owners like me prefer to enter things manually. I applaud Apple’s decades-long commitment to privacy and security, and I trust them with my personal data.
Setup configures your language and keyboard choices.macOS Monterey is a truly international operating system, so Setup offers you a chance to configure your iMac to use a specific language and keyboard layout.
Setup configures your email accounts within Apple Mail.If you already have an email account set up with your Internet service provider (ISP), keep that email account information handy to answer these questions. (The list should include the incoming POP3/IMAP and outgoing SMTP mail servers you’ll be using, your email address, and your login name and password. Don’t worry about those crazy acronyms, though, because your ISP will know exactly what you mean when you ask for this information.) Monterey can even automatically configure many email accounts for you — including web-based services such as Google Mail, Yahoo! Mail, and AOL Mail — if you supply your account ID and password. Sweet.
Setup allows you to sign up for an iCloud ID and Apple’s iCloud service.iCloud makes it easy to share data automatically between your iMac and devices like an iPhone or iPad, along with Apple email accounts (through both web mail and the Apple Mail application). I go into all these in more detail in Chapter 9. For now, just create your iCloud ID (also often called an Apple ID), sign up for iCloud, and take the opportunity to feel smug about owning an Apple computer.
Setup sends your registration information to Apple.As a proud owner of an iMac, take advantage of the year of hardware warranty support and the free 90 days of telephone support. You have to register to use ’em, but rest assured that all this info is confidential.
Setup launches Migration Assistant.This assistant guides you through the process of migrating (an engineer’s term for copying) your existing user data from your old Mac or PC to your new iMac. Naturally, if your iMac is your first computer, you can skip this step with a song in your heart! (Read more on Migration Assistant in the section “Importing Documents and Data from Your Old Mac.”)
Registering your iMac
I’ll be honest here: I know that many of us (myself included) don’t register every piece of computer hardware we buy. However, your iMac is a different kettle of fish, and I strongly recommend that you register your purchase with Apple during the setup process. You spent a fair amount of moolah on your computer, and it’s an investment with a significant number of moving parts.
Even the hardiest of techno-wizards would agree with this important Mark’s Maxim:
Rest assured that Apple is not one of those companies that constantly pesters you with email advertisements and near-spam. I’ve registered every Apple computer I’ve owned, and I’ve never felt pestered. (And I have an extremely low tolerance for pester.) However, just in case your tolerance is even lower than mine, Apple’s registration process allows you to disable this email communication.
Importing Documents and Data from Your Old Mac
If you’re upgrading from an older Mac computer running a previous version of macOS to your new iMac, I have great news for you: Apple includes the Migration Assistant utility application that can help you move (whoops, I mean, migrate) all sorts of data from your old Mac to your new