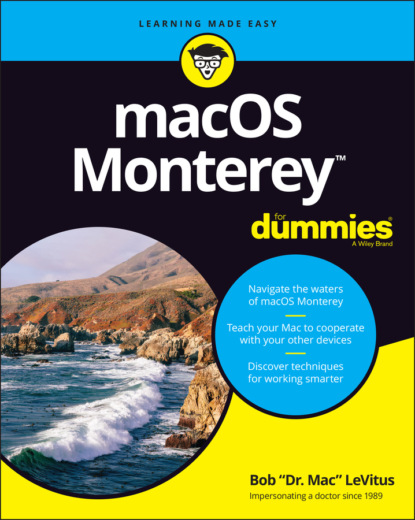2FIGURE 2-1: A typical Finder window in macOS Monterey.FIGURE 2-2: The same window twice. Use the scroll bars in the front window to s...FIGURE 2-3: An active window in front of an inactive window.FIGURE 2-4: This Preferences window offers most of the dealie-boppers you’re ev...FIGURE 2-5: I can view the contents of my Documents (shown), Applications, or D...FIGURE 2-6: Menu bars change to reflect the active application.FIGURE 2-7: Only relevant items appear in a contextual menu.FIGURE 2-8: File menu with nothing selected (left) and with a document icon sel...FIGURE 2-9: The Apple menu's Recent Items selection, with its submenu popped ou...
3 Chapter 3FIGURE 3-1: The dock and all its default icons.FIGURE 3-2: The Options submenu for an application icon (Mac App Store) on the ...FIGURE 3-3: Press and hold down or right-click/Control-click an open applicatio...FIGURE 3-4: Adding an icon to the dock is as easy as 1-2-3. Just drag the icon ...FIGURE 3-5: Drag the icon from Safari’s address bar to the right side of the do...FIGURE 3-6: I keep icons for the apps I use most in my dock, which is split int...FIGURE 3-7: The Dock & Menu Bar System Preferences pane (left) and the dock res...FIGURE 3-8: The three apps I used most recently are in the Recent Applications ...FIGURE 3-9: My Documents folder’s dock menu as a fan, list, and grid.FIGURE 3-10: The Options menu for my Documents folder.
4 Chapter 4FIGURE 4-1: A typical Finder and desktop.FIGURE 4-2: Selected (left) and unselected (right) solid-state disk icons.FIGURE 4-3: A Finder window’s default toolbar.FIGURE 4-4: Use the Action pop-up menu to perform common actions on selected it...FIGURE 4-5: Icons come in many shapes and designs.FIGURE 4-6: An alias (bottom) and its parent.FIGURE 4-7: A Finder window in Column view.FIGURE 4-8: A window in List view.FIGURE 4-9: A window in Gallery view.FIGURE 4-10: The items in this window are grouped by Date Last Opened.FIGURE 4-11: Services available with nothing selected (top), an icon selected (...FIGURE 4-12: Traverse folders from this convenient pop-up menu.FIGURE 4-13: A typical Info window for an image (Kiss.jpg).
5 Chapter 5FIGURE 5-1: A messy, disorganized desktop.FIGURE 5-2: Stacks create order out of chaos.FIGURE 5-3: Single-click a stack (Images) to see its contents.FIGURE 5-4: Grouping stacks by Date Created gives you a different perspective t...FIGURE 5-5: Click the Markup icon to see the Markup toolbar; click the Rotate i...FIGURE 5-6: The Markup toolbar above an image to which I added text and an arro...FIGURE 5-7: The shapes drop-down (left) and the loupe in action (right).FIGURE 5-8: Drag the handles to set the start and end points.FIGURE 5-9: I’ve selected at least two image files, so the Create PDF Quick Act...FIGURE 5-10: After you take a screenshot, a thumbnail appears in the lower-righ...FIGURE 5-11: The screenshot toolbar appears when you press ⌘ +Shift+5.FIGURE 5-12: A dynamic desktop at 4:33 PM (top) and 11:33 PM (bottom).
6 Chapter 6FIGURE 6-1: The View menu (left), the System Preferences window organized alpha...FIGURE 6-2: My beautified desktop.FIGURE 6-3: The General pane.FIGURE 6-4: The Text tab of the Keyboard System Preferences pane (left), and wh...FIGURE 6-5: The Mouse System Preferences pane set up for a right-hander.FIGURE 6-6: The Trackpad System Preferences pane offers controls for one-finger...
7 Chapter 7FIGURE 7-1: A bird’s-eye view of key folders on your Mac.FIGURE 7-2: Nested folders, going four levels deep.FIGURE 7-3: A guide to which Library folder is which.FIGURE 7-4: A basic Save sheet looks a lot like this.FIGURE 7-5: An expanded Save sheet looks similar to this one (shown in List vie...FIGURE 7-6: Saving a file in the Finished Novels folder (which is in the Docume...FIGURE 7-7: Browse All Versions lets you compare all versions and revert to an ...FIGURE 7-8: The Open dialog using Column view.FIGURE 7-9: The Quick Look window showing the contents of an image file.FIGURE 7-10: Oops! macOS helps you find the correct application.FIGURE 7-11: Changing the application that opens this document and all others l...FIGURE 7-12: To open a file with an app other than its default, right-click and...
8 Chapter 8FIGURE 8-1: Before (left) and after (right) organizing the Books and Novels fol...FIGURE 8-2: It’s super-convenient to have your Documents folder on the dock.FIGURE 8-3: A smart folder that displays files created after 1/1/2021 with name...FIGURE 8-4: The five icons touched by the selection rectangle become selected.FIGURE 8-5: Change an icon’s name by typing over the old one.
9 Chapter 9FIGURE 9-1: The Show Clipboard command displays whatever is on the Clipboard if...
10 Chapter 10FIGURE 10-1: The Quick Look window (right) displaying an image from one of the ...FIGURE 10-2: The Slideshow controls appear automatically in full-screen Slidesh...FIGURE 10-3: Type one character in the Search box, and the magic begins.FIGURE 10-4: Search your entire Mac or a specific folder (and its subfolders) a...FIGURE 10-5: This is Spotlight in Monterey searching for Monterey.FIGURE 10-6: After invoking Mission Control (Control+↑).FIGURE 10-7: Mission Control showing off my four spaces (named Desktop 1, 2, 3,...FIGURE 10-8: The default Control Center (left), and its Wi-Fi controls (right).FIGURE 10-9: Launchpad, in all its glory.
11 Chapter 11FIGURE 11-1: The Calendar main window displaying the view I use most: Week view...FIGURE 11-2: Invite people to your event.FIGURE 11-3: When a list (To Do – Sooner) is selected in the sidebar, its remin...FIGURE 11-4: Location-based reminders are super handy.FIGURE 11-5: Calendar and Reminders alert banners (top), Calendar’s Up Next wid...FIGURE 11-6: Notes is for making notes on your Mac.
12 Chapter 12FIGURE 12-1: Speak now or Siri will bug you … .
13 Chapter 13FIGURE 13-1: I am here.FIGURE 13-2: Bubbles indicate matching locations; click a bubble to see its det...FIGURE 13-3: Click the View icon to choose Explore, Driving, Transit (shown), o...FIGURE 13-4: A 3D satellite view.FIGURE 13-5: Click the little blue pin to see this address in Maps.FIGURE 13-6: Routes from the Texas State Capitol in Austin to Black’s Barbecue ...FIGURE 13-7: Click the Flyover Tour button to watch the 3D flyover tour of the ...FIGURE 13-8: A look around view near Rockefeller Center in Manhattan.
14 Chapter 14FIGURE 14-1: The Stocks app comes stocked with a handful of securities and inde...FIGURE 14-2: The Follow Your Favorites screen with NPR and the New Yorker selec...FIGURE 14-3: You can pause at any time, then click Resume or Done.FIGURE 14-4: Explore more than 300 made-for-you shortcuts in the Shortcuts Gall...
15 Chapter 15FIGURE 15-1: Safari first displays a generic start page.FIGURE 15-2: The Tab Overview for the Mac Stuff tab group, with the preview for...FIGURE 15-3: All the icons in my Favorites bar are actually drop-down menus.
16 Chapter 16FIGURE 16-1: My address card displayed in the Contacts window.FIGURE 16-2: Adding six contacts to the Family group.FIGURE 16-3: Creating a smart group.FIGURE 16-4: The FaceTime window, ready to make a call to my wife.FIGURE 16-5: A FaceTime call: What I saw on my Mac screen (left) and what Lisa ...
17 Chapter 17FIGURE 17-1: The main window in Mail.FIGURE 17-2: Composing an email message.FIGURE 17-3: Sending email to a contact is as easy as clicking.FIGURE 17-4: Set criteria for a smart mailbox.FIGURE 17-5: My newly created BL Long signature.FIGURE 17-6: Setting a rule.FIGURE 17-7: Choose Use Mail Drop in the alert box (top), and your recipient se...FIGURE 17-8: A chat between my wife and me.
18 Chapter 18FIGURE 18-1: Two Macs and a printer make up a simple Mac network.FIGURE 18-2: Name the new user, and your Mac suggests a shortened name and pass...FIGURE 18-3: This group, The Outsiders, contains the Mac the Knife and Miss Kit...FIGURE 18-4: Changing the privileges of the Recipes folder for the group Everyo...FIGURE 18-5: Allow everyone access, if you want.FIGURE 18-6: Allow access for no one but the folder’s owner.FIGURE 18-7: Allow access for the Staff group and the folder’s owner.FIGURE 18-8: Everyone can drop files and folders into this folder.FIGURE 18-9: I am connected to LisaMBP as a guest.FIGURE 18-10: The Connect dialog needs my password.FIGURE 18-11: Connecting to LisaMBP as Bob LeVitus (bob).FIGURE 18-12: Accessing my Home folder on LisaMBP remotely.FIGURE 18-13: Configure items for wireless Bluetooth file transfers between oth...
19 Chapter 19FIGURE 19-1: Dissecting the Music interface.FIGURE 19-2: The Music MiniPlayer window (left) and equalizer (right).FIGURE 19-3: The psychedelic light show that is Music Visualizer.FIGURE 19-4: Drag and drop songs to the Music content pane or library to add th...FIGURE 19-5: At the iTunes Store, buying music is as easy as clicking the Buy S...FIGURE 19-6: Adding songs to a playlist is as easy as dragging them onto the pl...FIGURE 19-7: Specify the criteria for your smart playlist.FIGURE 19-8: Genius suggests songs that go nicely with the song the suggestions...
20 Chapter 20FIGURE 20-1: QuickTime Player is simple to use.FIGURE 20-2: