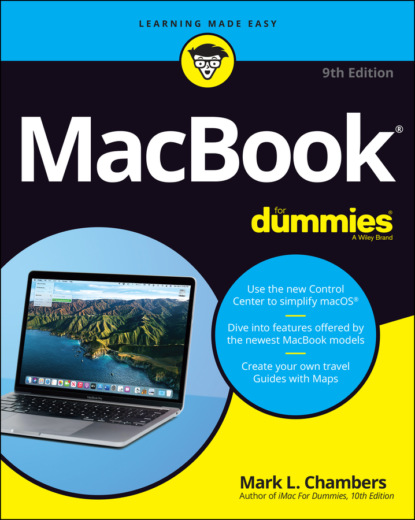id="u30d69bba-f2ca-552a-a897-c1c9455db417">
Chapter 1
Hey, It Really Does Have Everything I Need
IN THIS CHAPTER
Most action films have one scene in common: I call it “gearing up,” because the good guys strap on their equipment in preparation for battle. (The era doesn’t matter: You see “gearing up” scenes in movies like Gladiator, Predator, and Aliens.) You’re sure to see lots of clicking straps and equipping of offensive weapons (and sometimes even a dash of war paint). The process usually takes a minute or so all told, with whiplash camera work and stirring martial music in the background.
Well, fellow Mac road warrior, it takes only two seconds and one move — closing the lid — for you to gear up. Your MacBook is a self-contained world, providing virtually all the essentials you’ll find on a desktop iMac, Mac Pro, or Mac mini. This is indeed the second “decade of the laptop,” meshing nicely with your smartphone and that wireless connection at your local coffee shop. You’ve selected the right companion for the open road.
Unlike Apple’s other designs — such as the Mac mini, the Mac Pro, and the iMac — your MacBook’s exterior looks much like a PC laptop. (In fact, an Intel-based Mac laptop can run Windows if it absolutely must.)
But your laptop holds several pleasant surprises that no PC laptop or tablet can offer — and, with the MacBook Air and MacBook Pro, you’ll lose pounds and inches from your chassis!
In this chapter, I introduce you to the hardware and all the major parts of the machine. You even find out how to unpack and connect your computer. And as frosting on the cake, I preview the software of which Apple is so proud, as well as the accessories you should buy now rather than later.
Welcome to your Mac laptop, good reader. Gear up!
An Overview of Your Mac Laptop
Sure, your MacBook Pro may be about half an inch thin (a MacBook Air is even more svelte; I get to that later in the chapter), but a lot of superb design lives inside. You encounter the same parts you’d find in a desktop machine. In the following sections, I discuss those important parts — both the stuff you can see and the stuff that’s shoehorned within.
FEELING OUTDATED? NEVER!
Are you using an older MacBook? It seems that Apple’s product line changes every time you tear a page off your 12-month calendar. In addition, every new generation of laptops includes new whiz-bang features. Sometimes, you can add those features separately to your older machine, such as an external video camera, but you can’t update some things, such as your MacBook’s motherboard. Sigh.
Here’s my take on this situation: If your older laptop does what you need at a pace you can accept, there’s no need to upgrade it.
Skeptical? Here’s the proof: Before my upgrade to a MacBook Air, yours truly was lugging around a pristine iBook G3, which booted macOS Tiger and did absolutely everything I demanded. (A little more patience was required, certainly, but technology authors are simply brimming with patience.) The moral: Avoid upgrade fever unless you really need a new companion.
If you’re the proud owner of an older MacBook, as long as it can run macOS Big Sur, you can still enjoy this book and discover new tips and tricks from it. Unless the current breed of M1-based Mac laptops has a feature you absolutely can’t use on your mature MacBook (such as Thunderbolt 3 support), you can sail on with your current computer, fiercely proud of The Bitten Apple that appears on the cover. Although this book was written with the current M1-based MacBook Pro and MacBook Air models in mind, virtually everything you read here still applies to your older laptop. Unless it’s steam-powered, of course.
The parts you probably recognize
Every laptop requires some of the same gizmos. Figure 1-1 helps you track them down. Of course, as you’d expect, a computer has a body of sorts in which all the innards and brains are stored, a display screen, a keyboard, a trackpad or other pointing device, and ports for powering and exchanging data with outside toys.
FIGURE 1-1: The charismatic form of a typical Mac laptop.
That magnificent screen
What a view you have! Today’s Mac laptops feature a 13- or 16-inch LED display. LED screens use far less electricity than their antique CRT ancestors, and they emit practically no radiation.
Apple’s laptop screens offer a widescreen aspect ratio (the screen is considerably wider than it is tall), which augurs well for those who enjoy watching movies. (A favorite editor of mine loves it when I use the antique word augur, meaning to predict or foretell.)
The keyboard and trackpad
Hey, here’s something novel for your laptop. Unlike the external input devices on a standard desktop computer, your MacBook has a built-in keyboard and trackpad (which does the job of a mouse). The illuminated keyboard is a particular favorite of mine, offering special keys for activating all sorts of features within macOS (as well as keys for adjusting brightness and volume).
The latest crop of Mac laptops feature a great trackpad design as well. The Force Touch trackpad can sense the amount of pressure you apply with your fingers, activating features in macOS Big Sur that used to require a right-click (such as displaying the definition of a word in a Pages document or displaying a map of an address in Contacts). The Force Touch trackpad can even provide tactile feedback to your fingertips while you’re using some applications!
Food for your ears
A machine this nice had better have great sound, and the Mac doesn’t disappoint. You have a couple of options for Mac laptop audio:
All Mac laptops sport a minimum of built-in stereo speakers and two microphones (heck, the 16-inch MacBook Pro has six speakers and three microphones).
Use the built-in headphone jack to connect your Mac’s audio to a pair of headphones, a more powerful (and expensive) external speaker system, or a home stereo system. (Of course, portable USB and Bluetooth speaker systems can provide better-quality audio.)