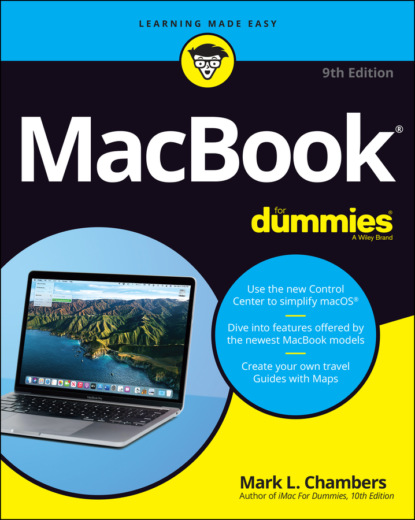decided that owners of these slimmer, trimmer laptops are likely to use a wireless connection for transferring files and media. But what if you have to reinstall applications that are available only on disc? If you need to read or burn discs, you can buy a separate external USB SuperDrive for about $80, or you can use the Remote Disc feature and share the drive on another computer. (More on Remote Disc in the later section “Sharing a CD or DVD drive.”)
As you can see, these striking differences make the choice between a MacBook Air and a MacBook Pro easy indeed. To wit:
The MacBook Air is designed for travelers who appreciate minimum weight and size. These folks see a laptop as a race car: nimble, with reduced weight, and no unnecessary frills. (Think of a typical NASCAR entry: Who needs an expensive stereo or air conditioning?)
The MacBook Pro is all about the brilliant high-resolution display, of course, and it’s considerably faster than the MacBook Air. The MacBook Pro appeals to presenters, graphics professionals, and video editors, who appreciate the higher-resolution display, the cooling fan, and the better performance. Oh, and if you spend the extra coin for a MacBook Pro, you’ll enjoy the enhanced control of your applications provided by that snazzy Touch Bar!
Look, Ma, no moving parts!
You’re probably familiar with the common species of usbius flashimus, more commonly called the USB flash drive. With one of these tiny devices, you get the equivalent of a 4–512GB hard drive that plugs into a USB 3.0 port, allowing you to carry your data with you as you jet across the continents. But have you ever asked yourself, “Self, why don’t they make internal drives that use this same technology?”
Actually, dear reader, solid-state drives have been around for years. (Think the iPod shuffle and iPod nano.) Unfortunately, however, the solid-state memory used in today’s flash drives gets pretty expensive as capacity increases. In fact, cost has been the limiting factor, because a solid-state drive offers advantages that set it apart from a conventional magnetic hard drive:
No moving parts: Unlike a typical magnetic hard drive, you find no read-write heads and no magnetic platter — just gobs of happy silicon memory chips. In effect, a solid-state drive works along the same lines as your MacBook’s system RAM. Unlike your Mac’s RAM, though, a solid-state drive doesn’t lose the data it stores when you turn off your laptop. As you can imagine, no moving parts on a computer in motion is superior on two levels:The solid-state drive never wears out or needs replacing.If your laptop is accidentally abused (gets knocked off your desk), it’s far less likely that you’ll lose a hard drive’s worth of priceless data when it hits the ground.
Speed: Oh my goodness, is this thing fast! Your MacBook will boot, restart, or awaken in far less time, and everything you do on your laptop will benefit from the speed boost. A solid-state drive can read data far faster than a conventional magnetic hard drive.
Power usage: Forget your hard drive spinning up from sleep mode. The solid-state drive uses far less power than a conventional hard drive, resulting in significantly longer battery life.
Blessed silence: The solid-state drive is silent. (No more of that gargling noise while the disk is accessed. Sweet.)
Whoa! Where’s my familiar USB port?
It is indeed a bit disconcerting to encounter anything electronic these days that doesn’t sport a USB 2 or USB 3.0 port, from a smart speaker in your kitchen to your printer in your office. However, don’t be hesitant about the USB-C/Thunderbolt 3 ports on your new MacBook: They are versatile performers, with much faster transfer speeds than the older USB 3.0 hardware. Heck, you can do just about everything better and faster with your USB-C ports, including charging your MacBook, connecting an external monitor using DisplayPort, or connecting a superfast external drive!
If you do need to connect to an older legacy port—a USB 3.0 device, wired Ethernet port, a VGA or HDMI display, or an older Thunderbolt 2 device—you will have to invest in the correct USB-C adapter. The entire lineup of Apple connection adapters is available from the Apple website, or you can easily order a third-party adapter online. And rest assured that more and more USB-C devices are on the way, so that external drive you buy in the future will likely use USB-C anyway! These adapters are required only for older technology.
Sharing a CD or DVD drive
Personally, I have no problem toting around an external USB DVD burner with a MacBook Air. Heck, half the time, you’re likely to leave it at home because you don’t install software every day. The folks at Cupertino want you to download your movies from the iTunes Store and your software from the App Store, so if you follow the Apple Path, you still don’t need an optical drive!
A USB SuperDrive from Apple costs a mere $80, and it can read and write DVDs as well as any built-in drive. But you’ll need a $20 USB-C–to–USB adapter to connect it. You can also use any third-party USB-C DVD drive that’s compatible with Apple’s laptops and macOS Big Sur.
The other option for installing software or reading a DVD on your MacBook is the CD/DVD Sharing feature within macOS. Sharing is an option if you have a wired or wireless network (see Chapter 11) with at least one of the following computers available:
A Mac running OS X Tiger or later
A PC running Windows 7 through Windows 10 (and a Windows application supplied by Apple with your MacBook)
On the Mac computer with the optical drive, open System Preferences, click the Sharing icon, and select the DVD or CD Sharing check box. Note that you can set whether the Mac will request your permission when another computer attempts to share the drive.
On a PC, display the Control Panel, click the DVD or CD Sharing icon, and then select the Enable DVD or CD Sharing check box. Again, you can specify that permission is required if security is a concern.
After you set up the shared drive, just load the disc and select the Remote Disc item in any Finder Sidebar. (Remote Disc appears below the Devices heading in the Sidebar.) Now you can access the drive as though it were directly connected to your MacBook Air or MacBook Pro. Ah, technology!
Location, Location, Location!
If you choose the wrong spot to park your new laptop, I guarantee you’ll regret it. Some domiciles and office cubicles don’t offer a choice. You have one desk at work, for example, and nobody will hand over another one. But if you can select a home for your MacBook, consider the important placement points in this section:
Keep things cool. Your new laptop is silent, but that super-fast M1 or Intel processor generates heat. Make sure that the location you choose is far from heating vents and shielded from direct sunlight. I also recommend a laptop cooling pad, which elevates the base of your laptop to allow air to circulate underneath. (Note that only MacBook Pro models are equipped with their own fans. Apple’s M1 CPU doesn’t generate as much heat as Intel CPUs.) Although you can stow your MacBook in the close confines of a bag or backpack while it’s in Sleep mode, avoid putting that laptop away while it’s hot! Let your MacBook Pro cool off first.
Outlets are key! Your computer needs at least one nearby outlet and perhaps as many as two:A standard AC outlet (using a current adapter if you’re traveling abroad, if necessary)A nearby Ethernet jack (if you use a wired Ethernet